|
<< Click to Display Table of Contents >> Replacer |
  
|
|
<< Click to Display Table of Contents >> Replacer |
  
|
The Replacer tool allows you to make large-scale changes quickly. It also allows you to update older Quote files that have not kept up with changes in your Stock or Relate files.

On the Quote screen, the Replace button opens the Replacer screen, which is also the new home of the Stack-All button.
On the Replacer screen, you can make the following substitutions for multiple structures:
|
|
To Make the Substitution
The process is similar for all replacements. For details, see Relates, Pipes, and Rim Parts.
| 1. | Select the item that’s currently in use, shown in the In-Use table. |
| 2. | Select the replacement from the lists at the top of the panel. |
| 3. | Select the structure(s) to be changed in the Structures panel. |
| 4. | Click the Replace button. |
| 5. | Click the Stack-All Now button to restack the changed structures. |
In-Use Table
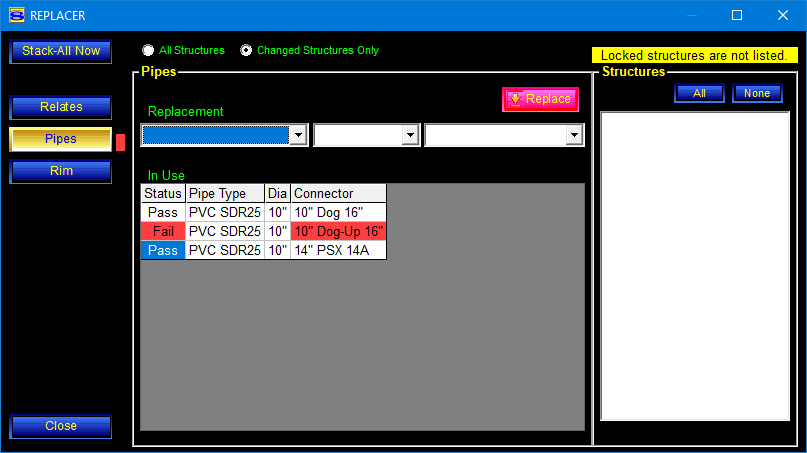
The In-Use table shows all the items currently in use for the selected category (Relates, Pipes, or Rim Parts).
Alerts
In addition to showing the in-use items, the In-Use table also displays alerts when a relate, pipe, or rim can no longer be found. The alert is indicated by the word Fail in the first column, with a salmon-colored background.
The alert status indicates the following conditions:
Categories |
What the Alert Is Checking |
What the Alert Means |
Relates |
Does the relationship exist? |
The relationship's specification, type, and size are no longer found in the Relate screen. This typically occurs when a relate has been renamed or deleted. |
Pipes |
Does the pipe exist? Does the connector exist? Does the connector fit the pipe? |
The pipe or connector is no longer found in the Stock screen, or the connector and pipe do not fit together. This typically occurs when the pipe or connector has been renamed or deleted. This will also occur when the pipe's OD is not in the range of the connector's Min OD to Max OD. |
Rim |
Does the rim part exist? |
Some rim parts are no longer found in the Stock screen. This typically occurs when the rim part has been renamed or deleted. This will also occur when the size down of the rim part does not fit the next part down in the structure. |
Resolving Alerts
If there are multiple alerts by the main buttons on the left of the screen, the best practice is to work from the top down to resolve them.
| 1. | Select the topmost button that shows a flashing alert indicator. |
| 2. | If the topmost button with an alert is the Stack-All Now button: |
| a. | Click the Stack-All Now button to restack the changed structures. |
| b. | Click the Quote -> Replace button to return to the Replacer screen as needed. |
| 3. | For all other categories: |
| a. | Select an item in the In-Use table showing the Fail (alert) indicator. |
| b. | Select the item to replace it, using the replacement controls at the top. |
| c. | Select the structures where the change will be applied. |
| d. | Click the Replace button to apply the changes. |
| e. | If there are additional alerts for the same category, repeat steps "a" through "d" as needed. |
| f. | Click the Stack-All Now button to restack the changed structures. |
| g. | Click the Quote -> Replace button to return to the Replacer screen as needed. |
Replacement Controls

The area at the top of the panel contains the controls where you select the replacement item. Always start with the list on the left when clicking the pull-down menus to make your selections.
Structures Panel
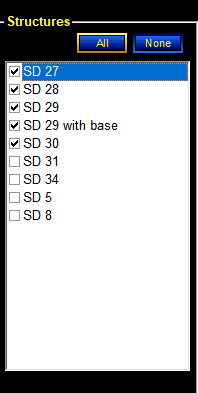
The Structures panel lists all the structures where the in-use item is being used and lets you select which structures will be affected by the replacement.
|
The All and None buttons provide a way to easily select or unselect all structures. |
Executing the Replacement
|
The Replace button will be enabled (blue) when you have selected the in-use item, the replacement item, and the structure(s) where the item is to be replaced. Once the button is enabled, you can click the Replace button.
After making replacements, you will see an alert beside the Stack-All Now button. This is a reminder to restack the structure to incorporate the changes.
If you are making multiple replacements in a particular category, make all the necessary replacements before clicking Stack-All Now. |
|
When you click Stack-All Now, it automatically closes the Replacer screen and rebuilds the structures. Before clicking the Stack-All Now button, you can choose whether to stack all structures or just the ones you have changed. |