|
<< Click to Display Table of Contents >> Quote - Quick BuildOverview |
  
|
|
<< Click to Display Table of Contents >> Quote - Quick BuildOverview |
  
|
![]() The Quick Build screen is designed specifically to provide the ability to rapidly enter the basic structure information for many structures.
The Quick Build screen is designed specifically to provide the ability to rapidly enter the basic structure information for many structures.
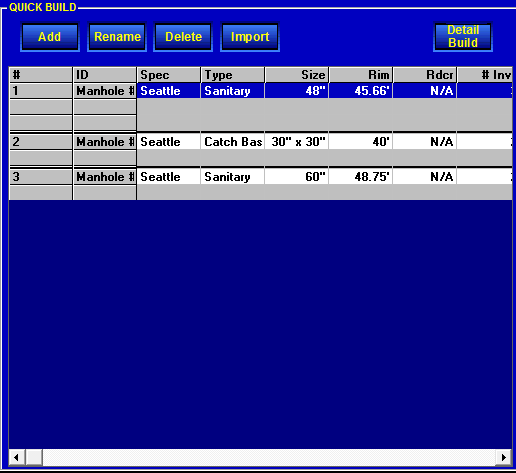
Build Screen Types
There are two Build screens (Detail Build and Quick Build). STACK-IT will remember which Build screen was last used and will return to that screen when Build is selected.
Command Buttons
|
Add To add a structure, click the Add button. This will create a line in the grid and prompt you to enter an ID for the new structure.
When the ID for the new structure has been entered, all of the information from the previous structure will be copied into the new structure. When several similar structures are entered together, information that is common among the structures does not have to be re-entered.
|
|
Delete To delete a structure, click on the structure's name in the Structure ID column and then on the Delete button.
|
|
The Detail Build screen provides for the selection of Manhole Specification, Type, and Size combinations as well as Preferred and Optional component selections.
|
|
Import To open the Structure Data Import Tool, click the Import button. |
|
Rename To rename a structure, click on the structure's name in the Structure ID column and then on the Rename button. |
|
More information |
Navigation
After naming the new structure you can use the mouse or the keyboard to move from column to column filling in the relationship and elevation information for the components of the new structure.
To move to a different column using the mouse, simply click in the new column.
On the keyboard, Enter and Shift+Enter will move to the next and previous columns, respectively. Holding down the Ctrl key and pressing an arrow key will navigate to the surrounding cells.
It may be necessary to scroll the panel sideways to access all of the columns.
Resizing Columns
Clicking and dragging on the edges of the column headers will allow resizing of the column. This is particularly useful if some of the information is too long to fit in the current column width.
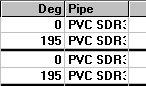
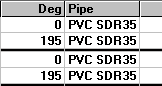
Additionally, right-clicking on the column header will invoke a pop-up menu with options for automatically resizing the current column, resizing all columns in the grid, changing the alignment of the text in the current column, and saving the current column options.
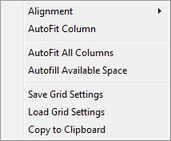 Saving the options will write them to the STACK-IT Configuration File, and they will be loaded next time the Quote screen is loaded. If you want to revert to the saved column options, the right-click menu has an option to Load Saved Options.
Saving the options will write them to the STACK-IT Configuration File, and they will be loaded next time the Quote screen is loaded. If you want to revert to the saved column options, the right-click menu has an option to Load Saved Options.
![]()
After specifying information for one or more structures, click the Stack button to proceed with the stacking process for the currently selected structure.
To stack all of the structures in the job, click the View button and then click the Stack All button.
![]() +
+ ![]()