|
<< Click to Display Table of Contents >> Line Item ManagerOverview |
  
|
|
<< Click to Display Table of Contents >> Line Item ManagerOverview |
  
|
Overview
The Line Item Manager allows additional parts to be added to the quote without having to associate them with a particular structure in the quote. To associate ancillary parts with a particular structure, use the Ancillary Parts feature on the Build screen.
|
Video Tutorial |
Navigation
In the Quote Name screen, click the Line Items button.
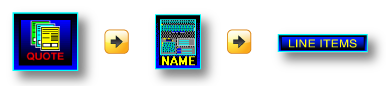
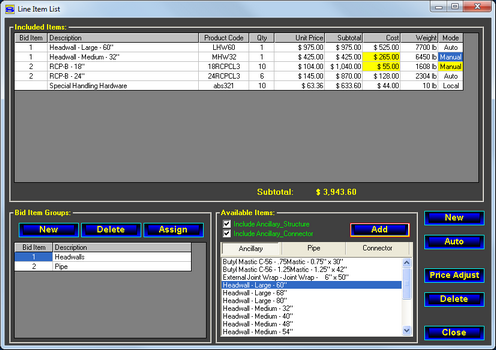
Included Items
The top panel displays specific parts that have been selected and added to the Line Item List and will be included in the quote. The columns display specific information about each item, including the bid item ID, part description, product code, quantity, unit price, subtotal, cost, weight, and mode.
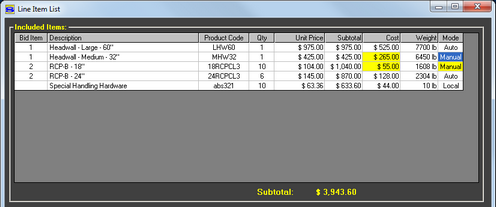
Available Items
The “Available Items” panel in the lower half of the screen shows a catalog of items from the Stock screen. The three tabs on this panel display different categories of parts.
Highlight a part in the “Available Items” list and click the Add button. (Other methods include double clicking the part or dragging and dropping it on the panel above.) The selected part is now displayed in the “Included Items” panel. The quantity field is highlighted for entering the total quantity.
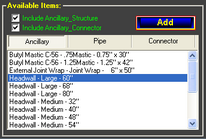
The available items are arranged into the following categories: Ancillary, Pipe, and Connector.
Ancillary
Selecting the Ancillary tab displays parts that have "Ancillary_Line_Item" as their part style. Select the check boxes above the ancillary tab to include parts with “Ancillary_Structure,” or “Ancillary_Connector” as their part style.
Pipe
The Pipe tab displays parts that have “Pipe” or “Pipe_Rectangular” as their part style. Tip: If pipe lengths are not specified on individual inverts in a structure, the total amount of pipe for all structures can be added here with the Line Item List.
Connector
Click on the Connector tab to display parts that have “Connector” or “Connector_Rectangular” as their part style.
Mode
In the “Included Items” panel, the Mode column is displayed on the far right. The Mode column indicates whether an item was added from the Stock part list (and is modified), or whether you created and added a new item.
Auto
Items that are added from the Stock part list and have not been modified are marked "Auto." (Select a part from the “Available Items” list and click Add.)
Manual
Items that are added from the Stock part list and are modified are marked "Manual." When the description, product code, price, cost, or weight is modified, the modified field is highlighted. (Select an item from the “Available Items” list, click Add, then select a field to modify.)
Local
Items that are created on the fly by clicking New and entering in the new item specifications are marked "Local." These items are part of the quote, but are not saved in the Stock part list and will not be affected by price discounts or markups.
Bid Item Groups
The Bid Item Groups panel provides the capability to categorize items into groups. On printouts, items with the same bid item ID will be grouped together.
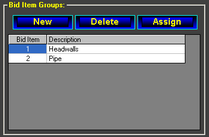
![]()
Click the New button to define a new bid item number and category.
![]()
The Delete button removes the currently selected bid item from the Bid Item Groups panel. Any assignments to the deleted bid item will be cleared.
![]()
Select the Assign button and you will be able to assign the currently highlighted bid item to any items by clicking in the Bid Item column of the “Included Items” panel. Click the Assign button a second time to turn off this function. The Assign button is yellow when active and blue when it is inactive.
Command Buttons
![]()
The New button adds a local item to the “Included Items” panel. Local items will not be affected by price adjustments or Stock screen changes.
![]()
Clicking the Auto button resets selected “Manual” items to match the underlying Stock part.
Any part added from the “Available Items” list can be modified. If the description, product code, price, cost, or weight is modified, the row is marked “Manual” and the modified field is highlighted. To reset modified fields back to the specifications on the Stock screen, highlight the row(s) and click the Auto button.
![]()
The Price Adjust button applies markups and discounts to standard stock prices. This does not apply to “Manual” or “Local” items. When included items will be affected by a price adjustment the "Price Adjust" button will be enabled.
NOTE: Parts with a price of zero are not affected by price adjustments and will not cause the price adjust button to become enabled.
![]()
The Delete button removes the selected “Included Items.”
![]()
Select the Close button to exit the Line Item List screen and return to the Name screen. The changes you have made on the Line Item List screen are saved to the quote.