|
<< Click to Display Table of Contents >> Quote - Estimate ViewOverview |
  
|
|
<< Click to Display Table of Contents >> Quote - Estimate ViewOverview |
  
|
The Estimate View screen allows a quick review of all Manhole Summaries and Structure Profiles in the quote.
![]() The View button opens the Estimate View screen.
The View button opens the Estimate View screen.
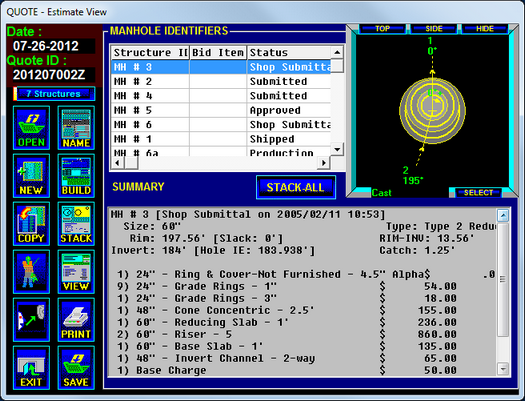
On this screen the Estimator can confirm compliance with the customer requirements and perform a final check on the accuracy of the data.
To change the data, or details about parts, select the Build screen to make changes and then select the Stack screen to re-stack the structure.
Manhole Identifiers
The Manhole Identifiers grid lists the IDs for all structures in the current quote.
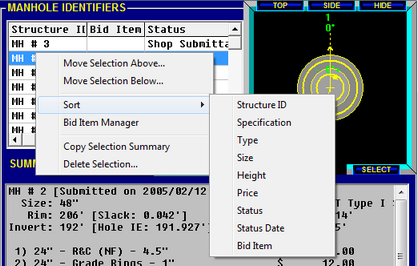
To move structures in the list, select one or more structures to be moved, then right click in the Structure ID column to pop up the Move Selection menu.
Click on the menu choice “Move Selection Above...” or “Move Selection Below...”
Click on the structure in the list where you want the selected (highlighted) structures to be placed. The structures will be placed either above or below the destination structure depending on which menu item was selected.
To sort the entire list, right-click in the Structure ID column and choose the “Sort” command from the menu. This will open a second menu that contains the different types of sorting that are available. Sorting the list will act on the entire list; it is not limited to the current selection.
A progressive sort can be accomplished by sorting multiple times with different sort types. For example: to group the structures by Type, and within each Type to group the structures by Size, you can first sort by Size and then sort by Type.
Sorting the structures is useful when using the File Mirror feature.
Select one or more structures in the grid and right-click to "Copy Selection Summary." This will copy summarizing information about each structure. Specifically: structure ID, size, type, rim-to-invert height, total weight, and total price.
This feature can be useful when copying this information and pasting it in Excel, Word, or other programs.
Status Tracking
The Status feature allows the user to keep track of the progress of each structure.
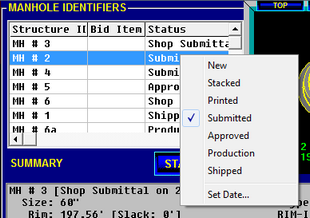
To set the status of one or more structures, on the View screen, select the structures, then right click in the Status column. The Status Selection menu will be displayed. Click on the desired status.
This menu includes an option to Set Date. When the Set Date option is selected, a dialog box will be displayed with the current date and time already loaded.
If necessary, this date and time may be changed to reflect the appropriate date and time to be associated with the status change. The entire contents of the structure grid may be copied to the clipboard for pasting into Excel or another application.
Copying Data for External Use
There are two easy ways to copy data grid information to use for external purposes, such as pasting into Excel: Copy to Clipboard and Copy Extended to Clipboard. (When pasting data into Excel, click the cell in the upper-left corner of the area you want to fill.) See below for details.
Copy to Clipboard
|
To copy all the information in the data grid, right click on the gray header row at the top of the grid and select the "Copy to Clipboard" menu option.
All the information in the grid will be copied to the clipboard.
This makes it convenient to capture the state of the entire quote.
|
||||||||||||||
Copy Extended to Clipboard
|
To copy an extended set of data beyond what is displayed in the grid, right click on the gray header row at the top of the data grid and select the "Copy Extended to Clipboard" menu option.
A pop-up screen will appear as shown at left, allowing you to pick and choose what will be copied to the clipboard.
For convenience, you can configure two different selection sets and choose to save or not to save your selections for next time.
|
Structure Summary
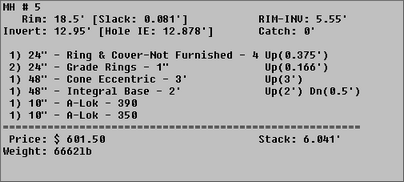
Click on any ID to instantly see the Structure Summary and the corresponding drawing in the display panel. The Structure Summary field contains all the parts for the selected manhole. This summary can also appear on the printed estimate.
Display Panel
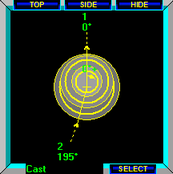
The Display Panel shows a top or side view of the manhole structure for the selected ID in the Manhole Identifiers list.
Click the Top button to select the top view.
Click the Side button to select the side view.
Click the Hide button to hide the graphics panel. When the graphics panel is hidden, the grid extends to the full width of the display and the Find control is displayed.
To search for a particular structure or line item, hide the graphics panel and enter the name of the structure or line item in the edit field. Then click the Find button to find the next occurrence of the text in the name column in the grid. Click the button to go to the next occurrence as needed.
![]()
To change the settings that are used to display the Top or Side view graphic, click the Select button and choose a different Report Mode Profile. Checking the Use Relate box will automatically choose each relationship's selected Report Mode Profile.
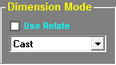
|
More information |