|
<< Click to Display Table of Contents >> Quote - File Selector |
  
|
|
<< Click to Display Table of Contents >> Quote - File Selector |
  
|
![]() The File Selector screen is used to retrieve a quote for review, change, or printing.
The File Selector screen is used to retrieve a quote for review, change, or printing.
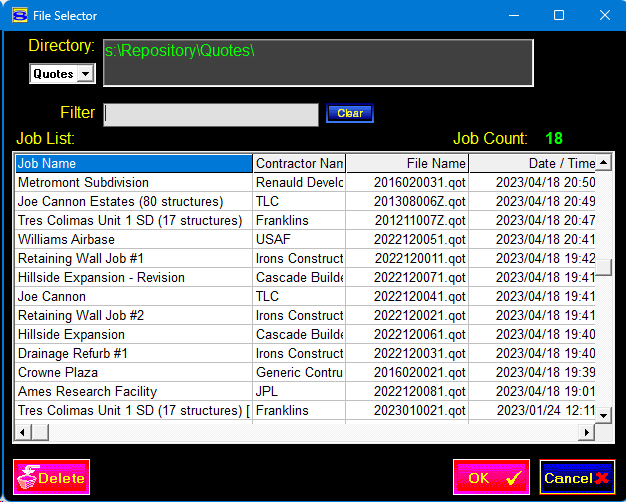
Each row in the file list represents a single quote file. For each row, there are four columns of information: “Job Name,” “Contractor Name,” “File Name,” and “Date / Time”. To change the width of the columns, click and hold the mouse pointer on the dividing line between column headers and drag the divider to the desired position.
Clicking on a column header will sort the list by that particular column. Clicking the same column header again will re-sort the file list in reverse order.
The File Selector screen maintains an index of the existing quote files in order to increase the speed of displaying the jobs available to be opened. When the screen is first opened, STACK-IT builds an index of the available quote files. The next time the screen is opened, STACK-IT uses the index to load the file list much more quickly.
File Path
The green text in the upper left corner of the File Selector screen identifies the current Drive and Directory path for files created in the Quote section of STACK-IT.
Filter
The Filter feature is used to find a quote in the list that has the specified text. Type one or more characters into the text field (not case sensitive). The filter will search all of the columns in the job list (job name, contractor name, file name, date and time) and display any job containing the search text.
The Print button will open the printer configuration screen where you can choose to print the information for all jobs listed, or only those that are selected. Clicking OK in the printer configuration screen will print the job list according to your selections, using the column widths of the File Selector screen to drive the column widths on the printout. If one or more columns on the printout are too thin, make them larger on the File Selector and try again.
Job List
Each row in this list represents a single quote file. To open a quote, click on an entry in this list and then click the OK button. Similarly, double-clicking on an item in the list will open the corresponding quote.
Job Count Indicator
The Job Count Indicator shows the number of files contained in the job list.
Home/Away Buttons
The Home and Away feature is designed for nodes that are used on a laptop that is sometimes disconnected from a corporate network for field operation. This is a factory installable option.
![]()
OK
Clicking the OK button (or double clicking on any row) will open the selected quote and return to the Estimate View screen.
![]()
Cancel
Click the Cancel button to exit the File Selector screen without opening a quote.
![]()
Delete
Click the Delete button to delete the highlighted entry. Multiple entries may be selected and deleted at the same time. The selection must be a contiguous group of entries.
Deleting the highlighted entry completely removes the quote file from the hard drive. A confirmation message will be displayed before the files are deleted.
 Path Selector
Path Selector
The directory selection list in the upper-left corner allows you to switch between the Quotes path, the Archive path, and any subfolders you have created within the Quotes folder for storing your quote files.
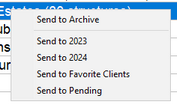 File Pop-Up Menu
File Pop-Up Menu
When one or more job files are selected, right-clicking on a selected file will display a pop-up menu with a list of folders where you can send the selected file(s).
Click the folder where you want to send the selected file(s).
<<<<<<< .mine
||||||| .r201 =======
>>>>>>> .r202
![]()
Quote Mirror
Click the Quote Mirror button to export the data from selected quotes for importing into other applications, such as accounting and inventory programs.
The format of the exported data is configured in the Quote Mirror configuration screen.